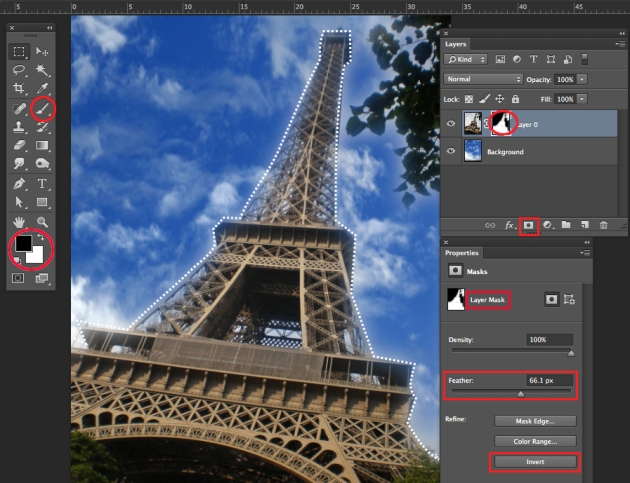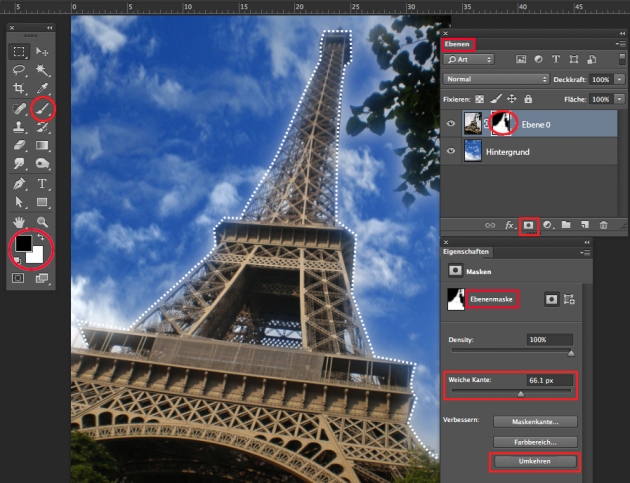Tutorial in English / Deutsch:
English Version:
Simply open a Photoshop file with two images. The image you’d like to remove – a sky for example – is on the top layer.
The new Sky you prefer is on the bottom layer. What you’ll do next is simple and easy:
You delete your old sky on the top layer with a Layer Mask.
1. Make a selection of your sky or image part you’d like to remove on the top layer, using your favorite selection tool.
For example: The Quick Selection Tool in combination with “Refine Edge”.
2. Once your old sky on the top layer is selected, simply click on the “Layer Mask” icon.
Part of your image on the top will be covered by a Layer Mask and the new image on the layer below will show up instead.
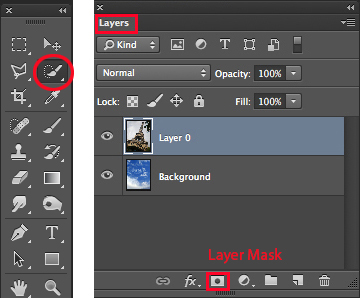
3. By double-clicking the Layer Mask icon on the top layer, the “Layer-Mask-Properties” will open. There you’ll be able to invert the Layer Mask or feather the edges.
Tip 1: With the Brush Tool you can easily make changes to your Layer Mask: Simply select the Layer Mask and paint with the Brush Tool using either Black or White directly inside the Layer Mask, until you’re happy with the result!
Tip 2: How to remove parts of your image and save it with a transparent background: Tiff with a transparent background
Öffnen Sie Ihr Photoshop Dokument mit zwei Bildern. Das Sujet welches Sie löschen wollen – zum Beispiel ein Himmel – ist auf der oberen Ebene.
Der neue Himmel den Sie behalten wollen, ist auf der unteren Ebene. Was Sie als nächstes machen ist ganz einfach:
Sie löschen Ihren alten Himmel auf der oberen Ebene mit einer Ebenenmaske.
1. Wählen Sie Ihren Himmel oder Bildteil auf der oberen Ebene, den Sie löschen wollen, mit einem der Auswahlwerkzeuge an.
Zum Beispiel: Das Schnellauswahlwerkzeug zusammen mit der Option “Kante verbessern”.
2. Sobald Sie Ihren Himmel oder Bildteil angewählt haben den Sie löschen wollen, klicken Sie im Ebenenbedienfeld auf das “Ebenenmaske” icon. Sofort wird nun ein Bildteil gelöscht, respektive mit einer Maske abgedeckt und das untere Bild auf der unteren Ebene mit dem neuen Himmel kommt zum vorschein.
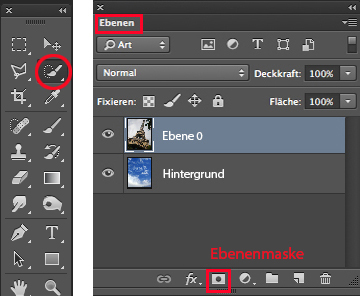
3. Wenn Sie mit einem Doppelklick auf das Ebenenmaske-Symbol klicken, öffnen sich die “Ebenenmasken-Eigenschaften”.
Damit können Sie die Maske umkehren oder eine weiche Kante geben.
Tipp 1: Mit dem Pinsel-Werkzeug können Sie einfach und schnell Änderungen an Ihrer Ebenenmaske vornehmen: Wählen Sie die Ebenenmaske an und malen mit dem Pinselwerkzeug, sowie Schwarz oder Weiss direkt in die Ebenenmaske, bis Sie mit Ihrem Resultat zufrieden sind!
Tipp 2: Wie man ein Bild freistellt – mit einem transparenten Hintergrund: Tiff mit einem transparenten Hintergrund