Du hast sicher schon bemerkt, dass deine Design’s auf dem Papier anders aussehen, als auf dem Monitor. Je nach Drucker, wird das Resultat wieder variieren.
Der Grund dafür ist einfach: jedes Gerät hat einen unterschiedlichen Farbraum!
Farbmanagement mit ICC-Profilen:
Wenn man mit den Adobe Programmen arbeitet, führt ein CMS (Color-Farbmanagementsystem) die Übersetzung von einem Farbraum in den anderen Farbraum aus. Damit das CMS optimal arbeiten kann, braucht es für jedes Eingabe- und Ausgabegerät ein ICC-Profil. Das CMS arbeitet im Hintergrund und übersetzt die Farbnummern von der Darstellung des Monitors für den Ausdruck.
Eingebettetes ICC-Farbprofil:
Das jeweilige ICC-Profil wird im Gerät in die Datei geschrieben. Standardmässig wird das ICC-Profil welches bei der Aufnahme oder Erstellen des Dokuments angewendet wurde, automatisch eingebettet.
Profile beim Fotografieren
Jede Fotokamera bettet dein Farbprofil direkt ins Bild. Bei professionellen Kamera’s hat man je nach dem eine Auswahl von Farbräumen. Schauen wir uns die wichtigesten Farbräume an.
Mit welchem Farbraum fotografie ich am besten?
Wenn du professionelle Fotos machst, die du dann mit Adobe Photoshop bearbeiten möchtest, wird mehrheitlich empfohlen Adobe RGB zu verwenden, da der Farbraum grösser ist. Beim Exportieren für Office-Programm-Benutzer oder fürs Internet ist es aber wichtig, die Bilder ins sRGB umzuwandeln.
sRGB versus eci RGB versus Adobe RGB
Jedes Ausgabegerät kann nur eine begrenzte Auswahl von Farben darstellen. Diese Auswahl – auch Gamut genannt – werden in einem Farbraum definiert. Zum Bespiel ist der sRGB-Farbraum ein Standard, welche vor allem in Office-Programmen und auf dem Internet benutzt wird. Der sRGB-Farbraum ist aber dementsprechend limitiert.
Möchte man das Bild später professionell drucken lassen, lohnt es sich das Bild in ein ECI-RGB-Farbraum umzuwandeln, da das Farbspektrum grösser ist als bei sRGB. Eines der meist gebrauchten ISO-genormten Profile sind z.B. Fogra 39 oder ISO Coated v2 300%. Download ECI Profile: ECI.org
Verwendung der Bilder im CROSSMEDIALEN Bereich
sRGB ist ideal für crossmedialen Einsatz für verschiedenen Ausgabesysteme und Programme wie Microsoft und Web. Adobe RGB hat im grünen Bereich einen grösseren Farbraum, ist ansonsten aber fast identisch.
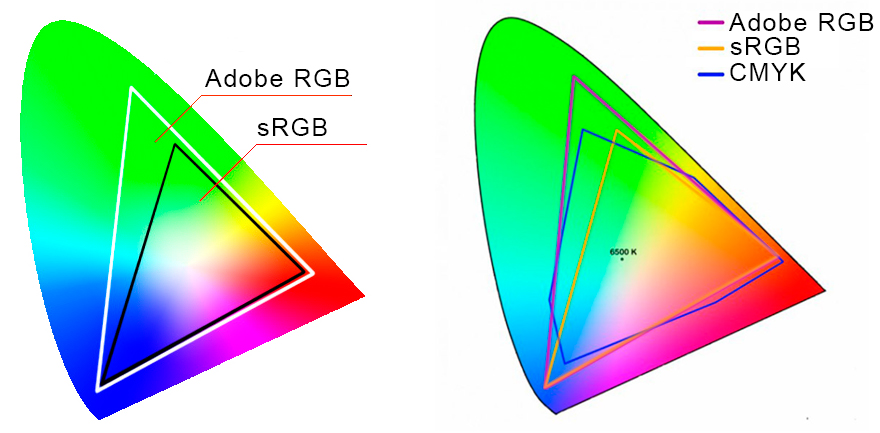
D.h. Wenn ich ein Bild später auf einer WEBSEITE zeigen oder in MICROSOFT Programmen benutzen möchte, behalte ich meine Photoshop Datei im Original sRGB.
Dann mache ich eine Kopie für die Druckerei. In Photoshop gehe ich unter Bearbeiten > In Profil umwandeln und wähle mein CMYK Farbprofil. Die Wahl meines CMYK Farbprofils wird von meiner Druckerei bestimmt. Der Grund ist einfach, je nach Papierwahl und je nach Druckmaschine ändert sich das Farbprofil. D.h. direkte Kommunikation mit der Druckerei ist notwendig.

Ein paar wichtige Tipps für crossmediale Publikationen von Peter Jäger:
Webinar von der IDUG Stuttgard, Peter Jäger zeigt wie man Farben sicher in den Griff bekommt: grafik-und-bilddaten-crossmedial-aufbereiten
Soft-Proof am Bildschirm
Damit ist eine Vorschau des späteren gedruckten Erzeugnisses gemeint. Sei es eine Broschüre, Inserat, Buch oder Zeitung.
– Ein Digitales Proof ist ein Farbausdruck auf einem Digitaldrucker
– Ein Analog-Proof werden via chemischem Druckverfahren auf ein Spezialpapier gedruckt
– Ein Soft-Proof ist eine Bildschirmvorschau die das gewählte Papier simuliert
Soft-Proof mit ECI-Farbprofilen
Die European Color Initiative – eci.org – ist die europäische Expertengruppe, die sich mit medienneutralen Verwarbeitung von digitalen Daten beschäftigt. Um ein Soft-Proof bei den Adobe Programmen sehen zu können, müssen die ICC-Profile installiert sein.
Soft-Proof einrichten
In den Adobe Programmen findest du über Menü > Ansicht > Proof einrichten > Benutzerdefiniert ein Dialogfeld. Dort wählst du bei der Option “zu simulierendes Gerät”, das Profil mit dem du am Schluss drucken wirst. Damit sich die Bildschirmvorschau anpasst, musst du aber zuerst unter Menü > die Ansicht > FARBPROOF aktivieren.
Farbprofile und Papierwahl
Im Offsedruck unterscheiden wir vor allem matte (uncoated) Papiere oder glänzende (coated) Papiere.
z.B. das Farbprofil Coated Fogra39 wird eher für glänzende Papiere benutzt, ISO Coated v2 300% wird hingegen von vielen Druckereien akzeptiert, da es den Farbauftrag beim drucken auf 300% reduziert.
WICHTIG: in jedem Fall mit der Druckerei abklären welches Papier sowie Farbprofil man wählen soll.
Profil zuweisen: Ermöglicht die Auswahl eines anderen Profils. Die Anwendung weist dem Dokument das neue Profil zu, ohne die Farben in den Profilfarbraum zu konvertieren. Das Erscheinungsbild der Farben auf Ihrem Monitor kann sich dadurch erheblich verändern. PROFIL ZUWEISEN funktioniert ähnlich wie bei einer Etikette – wenn man diese wegnimmt kehrt das Bild wieder in den Ursprung zurück. TIPP: ZUWEISEN ist IDEAL um anzuschauen wie sich die Farben in einem anderen Farbprofil verhalten. Menü > Bearbeiten > Profil zuweisen.
Profil umwandeln: Konvertiert die Dokumentfarben in ein anderes Profil! D.h. du rechnest die Farbwerte in den anderen Farbraum um. Das gewählte FARBPROFIL wird mit diesem Befehl permanent umgewandelt. Menü > Bearbeiten > in Profil umwandeln.
Nachträglich in ein anderes Profil umrechnen
Ja es ist möglich auch im Nachhinein in ein anderes Profil umzurechnen (umwandeln) – es können aber Farbverschiebungen (Farbänderungen) entstehen.
TIPP: Bei cleverprinting.de findest du weitere gratis Tipps: cleverprinting.de/downloads
Adobe Bridge, die Farbmanagement-Zentrale
Im Programm Adobe Bridge hast du die Möglichkeit die Farbmanagement-Einstellungen zentral zu steuern. Unter Menü > Bearbeiten > Farbeinstellungen kommst du zum Dialogfenster, worin du deine gewünschte Einstellung automatisch allen Adobe Programmen zuweisen kannst.
In meinem Beispiel unten ist das 300 ECI Farbprofil bei allen Adobe Programmen synchronisiert.

Im selben Dialogfenster kann man unten bei der Option “gespeicherte Farbeinstellungsdateien anzeigen” die gewünschte csf-Datei (in meinem Fall 300ECI.csf) importieren.
Die wichtigsten fertigen Farbeinstellungen bei Adobe Bridge sind:
– Europa Universelle Anwendungen 3: passt ideal zu einem PC mit sRGB Farbraum und beim CMYK für den Druck wird Coated FOGRA 39 angewendet. Ideal z.B. für Office Anwender.
– Europa Druckvorstufe 3: passt zu einem Arbeitsplatz mit kalibrierbarem Monitor, denn hier kann man mit Adobe RGB arbeiten, mit einem grösseren Farbraum und bei CMYK wird auch Coated FOGRA 39 angewendet.
-es gibt natürlich weitere vorgefertigte Farbeinstellungen die man wählen kann.
Kalibrierbarer Bildschirm
Um optimale Printprodukte herzustellen ist ein kalibrierbarer Monitor hilfreich.
Mein persönlicher Favorit ist unser EIZO Monitor – welcher sich täglich zweimal automatisch kalibriert. Wenn du mit einem Standardbildschirm arbeitest, musst du – je nach Druckmedium – mit grossen Farbabweichungen rechnen.
Ausgabe als PDF für den Druck
Wenn ich in Indesign “medienneutral” arbeite – d.h. mit RGB Fotos – wähle ich beim Exportieren in Adobe Indesign folgende Einstellung:
-Adobe PDF exportieren > entweder als PDF/X-4 oder als Druckausgabequalität (immer zuerst Druckerei fragen!)
Im Dialogfenster unter AUSGABE:
Farbkonvertierung: In Zielprofil konvertieren (Werte beibehalten)
Ziel: gewünschtes Farbprofil wählen (immer Druckerei fragen!)
Berücksichtigung der Profile: Zielprofil einschliessen
Wichtige Info: wegen dem Marken und Anschnitt: auch da zwingend die Druckerei fragen! Je nach dem werden keine Schnitt- und/oder Passermarken gewünscht. Wichtig: bei randabfallenden Bilders immer mindestens 3mm Anschnitt wählen. Auch hier gilt: Druckerei fragen.
TIPP: gratis Leitfaden wie man als Profi ein PDFX erstellt: pdfx-ready.ch/leitfaden











