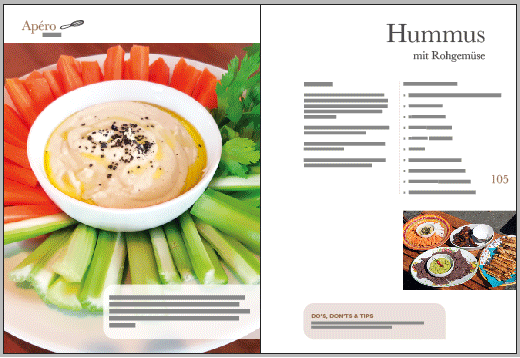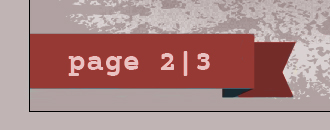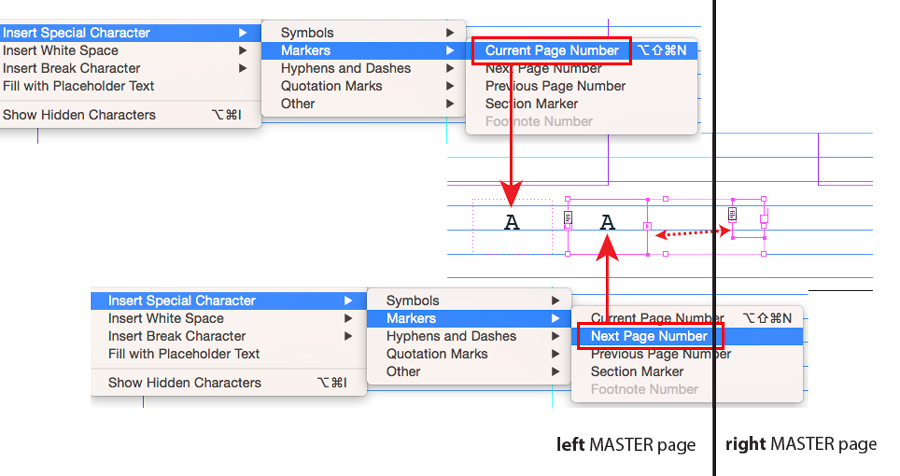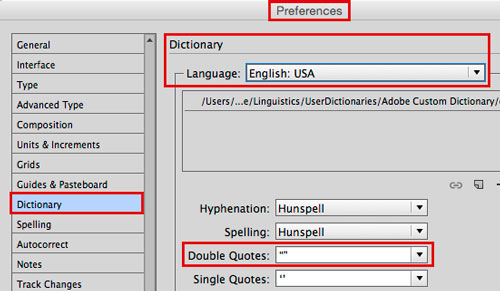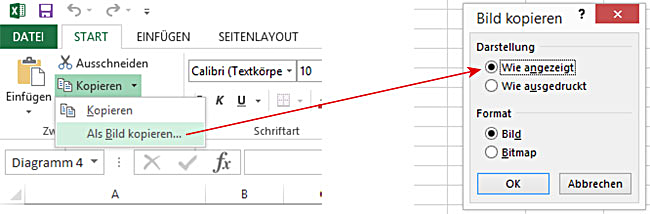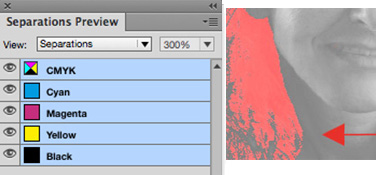Tutorial in English and German / Anleitung in Deutsch und Englisch
Deutsche Version siehe unten!

English version:
Would you like to receive our tips for free in your e-mail box? Simply select FOLLOW to sign up with your e-mail address.
TIP OF THE WEEK: How to change your Pantone color into CMYK using Adobe Photoshop, InDesign or Illustrator
Does this sound familiar to you? “When I convert PANTONE colors to CMYK in Adobe software, the results do not match the values in my PANTONE COLOR BRIDGE guide. Why is this?”
Tip 1: find your Pantone color or convert to CMYK/RGB: PANTONE COLOR FINDER
Still our Pantone BRIDGE guide showed different values, DID NOT MATCH the Adobe software nor the PANTONE conversions, so we had to find another solution:
Tip 2: Another possible solution how to covert PANTONE into CMYK in Adobe Photoshop:
1. Open the Color Picker.
2. Click on the button Color Libraries. In our case we’ve selected Pantone+ 300C.
3. Now click again on the button Picker. The breakdown in Photoshop is 100% Cyan, 57% Magenta, 4% Yellow, 1% K. You can switch back and forth between the Color Picker (CMYK/RGB/HEX) and the Color Libraries (Pantone).
(Our Adobe Bridge Guide shows: 99% Cyan, 51% Magenta, 0% Yellow, 0% Black.)

Tip 3: how to covert PANTONE into CMYK in Adobe Illustrator or InDesign:
1. Open the Swatches. (Window > Swatches)
2. Double-click the Pantone color in the Swatches > so the Swatch Options will open.
3. Select Process Color and CMYK as shown below.
Of course it would be ideal if the PANTONE BRIDGE guide would have the same values as in the Adobe programs, but unfortunately this is not the case (yet).


Trailers and tutorials take lots of time. Of course it is free, but maybe you’d like to buy us “a cup of coffee?” Any support is greatly appreciated: 

Deutsche Version:
Möchten Sie unsere gratis Tipps in Ihrem e-mail erhalten? Schreiben Sie sich unter FOLLOW mit Ihrer e-mail Adresse ein.
TIPP DER WOCHE: Wie man mit Adobe Photoshop, InDesign or Illustrator eine Pantone Farbe in CMYK wechseln kann
Kennen Sie dieses Problem? “Wenn ich PANTONE Farben in CMYK in meinen Adobe Programme konvertiere, sind die CMYK Prozente nicht gleich wie in meinem PANTONE COLOR BRIDGE Farbfächer. Warum ist das so?”
Tipp 1: Pantone Farbe finden oder in CMYK/RGB konvertieren : PANTONE FARBEN
Unser Pantone BRIDGE Fächer zeigt immer andere CMYK Werte an und NICHT die gleichen Werte wie bei unseren Adobe Programmen. Darum mussten wir weitere Lösungen finden:
Tipp 2: Eine weitere Möglichkeit wie man PANTONE Farben in CMYK umwandelt in Adobe Photoshop:
1. Öffnen Sie den Farbwähler.
2. Klicken Sie auf den Button Farbbibliotheken. In unserem Fall haben wir Pantone+ 300C gewählt.
3. Klicken Sie wieder auf den Button Farbwähler. Die Werte in Photoshop sind 100% Cyan, 57% Magenta, 4% Yellow, 1% K. Sie können immer wieder zwischen dem Farbwähler (CMYK/RGB/HEX) und dem Farbbibliotheken (PANTONE) hin und her wechseln.
(Unser Adobe Bridge Guide zeigt: 99% Cyan, 51% Magenta, 0% Yellow, 0% Black.)

Tipp 3: wie man PANTONE in CMYK wechselt mit Adobe Illustrator oder InDesign:
1. Öffnen Sie das Bedienfeld Farbfelder. (Fenster > Farbfelder)
2. Doppelklicken Sie die Pantone Farbe in Ihren Farbfeldern > damit sich die Farbfeldoptionen öffnen.
3. Wählen Sie Prozessfarbe und CMYK. Siehe unten.

Natürlich wäre es ideal wenn der PANTONE BRIDGE Fächer dieselben CMYK Prozente angeben würde wie in den Adobe Programmen, dies ist aber leider (bis jetzt) nicht Realität.

Adobe-Tipps zusammenzustellen braucht viel Zeit. Natürlich ist es gratis, aber vielleicht spendieren Sie uns einen “Kaffee?” Jede Unterstützung freut uns. Danke!