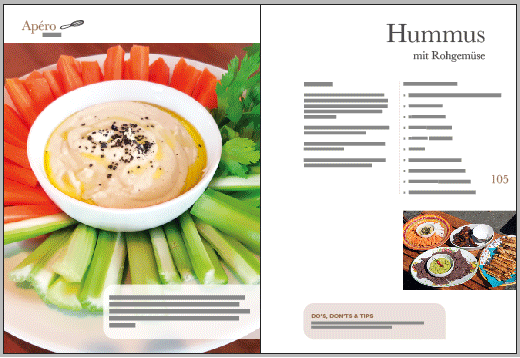ABC der Filmtheorie: i-adobe.com/2023/04/11/das-abc-der-filmtheorie
SRF Filmschool, Tipps für Aufnahmen mit einem Smart phone: www.srf.ch/play/tv/srf-school/video/filmen-mit-dem-handy
Lehrmittel von Rheinwerk, Fontaine / Vogel: www.rheinwerk-verlag.de/adobe-after-effects-das-umfassende-handbuch
Film by www.REEDesign.ch – using Adobe After Effects & Premiere Pro
My favorite After Effects tutorials from ADOBE / Lernfilme von ADOBE
TIP 1: After Effects Text Animation Presets Preview Gallery
TIP 2: Organize your projects with customizable templates
TIP 3: Shortcuts / Tastaturbefehle in After Effects
Quick check list:
4:3 Ratio / SD = 720 x 576 Standard Definition
16:9 Ratio / HD = 1920 x 1080 High Definition
2 K Formate 2560 x 1440
4 K Formate 3840 x 2160
DSLR Digital SLR 1080 25 fps PAL = Europe / 30 fps NTSC = USA / 24 fps = movies / p = progressive (modern / Vollbilder) / i = interlaced (old / veraltete Monitore)
Audio = 48 kHz ist Standard, aber 44.1 kHz wird auch noch benutzt
Film by www.REEDesign.ch – using Adobe Illustrator & After Effects
TAG 1:

KAPITEL 2 – Das umfassende Handbuch, Tour durch das Programm:
BENUTZEROBERFLÄCHE Kapitel 2, Seite 47 – 52
ARBEITSOBERFLÄCHE Kapitel 2.2, Seite 52 – 54
EIGENE TASTATURBEFEHLE Kapitel 2.3, Seite 55 – 57
TIPP: VOREINSTELLUNGEN anpassen bei Mac: unter After Effects / PC: unter Bearbeiten
KENNENLERNEN DER ARBEITS-OBERFLÄCHE via Adobe Tutorials
Projekte öffnen und speichern:
1. After Effects kennenlernen, ADOBE (Film 1)
Öffne “1.Open & Save Projects.aep” aus Ordner 1 “Getting Started After Effects”.
Shortcut: klick Leertaste (Spacebar) um die Animation abspielen lassen.
Shortcut:(Punkt-Taste auf Tastatur) = Zoom In (Komma-Taste auf Tastatur) = Zoom Out
Überblick über die Arbeitsoberfläche: (Film 2)
Öffne “2.Tour the Interface” aus Ordner 1 “Getting Started After Effects”.
Shortcut: (V auf der Tastatur) = Auswahlwerkzeug um etwas auszuwählen und zu manipulieren
Shortcut: (Strg+Z / Cmd+Z) = Arbeitsschritte zurück um Fehler zu korrigieren
Medien importieren und verwalten: (Film 3)
Öffne “3.Import Media” aus Ordner 1 “Getting Started After Effects”.
Shortcut: (Strg+I / Cmd+I) = um Medien zu importieren oder Datei > importieren > Datei
Importiere aus dem Assets Folder die Illustrator Datei “Summer Camp”
Importiere aus dem Assets Folder die jpgs “BlueMtns” und “CamperMtns”
Importiere aus dem Assets Folder “Road Trip.mp4”
Tipp: Neue Komposition aus Footage erstellen übernimmt die Einstellungen des mp4 oder mov Films!
Projekte organisieren: (Film 4)
Öffne “4.Organizing Projects” aus Ordner 1 “Getting Started After Effects”.
Aufgabe: ändere die Etikettfarbe (Label) der jpg Bilder zu Orange. Erstelle Ordner im Projektbedienfeld für die 2 jpg Bilder, für den mp4 Film und das Logo. Lösche eines der jpg Bilder via Papierkorb.
Das umfassende Handbuch, Projekte anlegen und speichern:
PROJEKT ANLEGEN Kapitel 2.7. Seite 68 – 78 (Hausaufgabe / Workshop mit Rheinwerk Übungsdateien)
KAPITEL 3 – Das umfassende Handbuch, Rohdaten importieren und verwalten:
ROHDATEN IMPORTIEREN Kapitel 3, Seite 81 – 85
IMPORTVOREINSTELLUNGEN Kapitel 3.3, Seite 92
IMPORT VON PREMIERE PRO UND AFTER EFFECTS Kapitel 3.4, Seite 93 – 94
ROHMATERIAL ERSETZEN Kapitel 3.10, Seite 112 – 114
KOMPOSITION ANLEGEN UND EINRICHTEN
Film 1: Die erste Komposition erstellen, ADOBE
Öffne “1.Build Your First Composition” aus Ordner 2 “Create Composition Animation”.
Es gibt zwei Methoden um eine Komposition zu erstellen:
1. neue Komposition HDTV 1920 x 1080 Pixel, Framerate 29.97 fps, Dauer 10 Sekunden erstellen oder
2. im Projektfenster das Summer_forest.mp4 auf das Symbol “neue Komposition erstellen” ziehen.
Film 2: Ebenen in einer Komposition positionieren, ADOBE
Öffne “2.Position Layers in a Composition” aus dem Ordner 2 “Create Composition Animation”.
Shortcut: (V-Taste) = wählt automatisch das Auswahl-Werkzeug in der Werkzeugleiste
Shortcut: (W-Taste) = wählt automatisch das Drehen-Werkzeug in der Werkzeugleiste
Shortcut: (P-Taste) = zeigt die Ankerpunkte der Position in den Ebenen
Shortcut: (A-Taste) = zeigt nur die Ankerpunkte
Shortcut: (S-Taste) = zeigt die Ankerpunkte der Skalierung
Shortcut: (T-Taste) = zeigt die Ankerpunkte der Transparenz
Shortcut: (R-Taste) = zeigt die Ankerpunkte der Rotation
Shortcut: (Strg+Z / Cmd+Z) = Arbeitsschritt zurück
Shortcut: (Shift + Strg+Z / Cmd+Z) = Arbeitsschritt vorwärts
Shortcut: (Strg+Y / Cmd+Y) = Neue Farbfläche erstellen
Kapitel 4 – Das umfassende Handbuch, Komposition und Zeitleiste:
KOMPOSITION ANLEGEN Kapitel 4.1.1, Seite 122 – 125
FOOTAGE HINZUFÜGEN Kapitel 4.2., Seite 126
KOMPOSITIONSFENSTER Kapitel 4.3., Seite 127
EBENEN Kapitel 4.3.1., Seite 128 – 130
ZOOM-STUFEN Kapitel 4.3.2., Seite 131
ZEITANZEIGE Kapitel 4.3.2., Seite 133
KANÄLE Kapitel 4.3.2, Seite 134
BELICHTUNG anpassen Kapitel 4.3.2, Seite 134
(Für Fortgeschrittene: Verschachtelte Kompositionen, Seite 135 – 143)
Wichtige Basiskenntnisse der Animation gut erklärt:
Film 3: Die erste Animation erstellen, ADOBE
Öffne “3.Create Your First Animation” aus Ordner 2 “Create Composition Animation”.
Um Geschwindigkeit der Animation anzupassen mit EASY EASE, unter Animation > Keyframe Assistent
Shortcut: (Strg / Cmd aktivieren und gleichzeitig auf Keyframe klicken) = um EASY EASE zurückzusetzen, falls nötig.
PHOTOSHOP- UND ILLUSTRATOR-DATEIEN IMPORTIEREN
Film 4: Adobe Illustrator- und Photoshop-Dokumente mit Ebenen animieren, ADOBE
Öffne “4.Animate Layered PSD & AI Files” aus Ordner 2 “Create Composition Animation”.
Lernziel: “Owl-Preserve.ai” aus dem Ordner “ASSETS” mit Ebenen als Kompositionen importieren. Importieren als > Komposition – Ebenengrößen beibehalten, um eine Komposition mit den ursprünglichen Ebenen aus Photoshop oder Illustrator zu erstellen.
Shortcut: (Shift + Strg+K / Cmd+K) = um Kompositionseinstellungen zu ändern falls nötig
Shortcut: (Shift + Strg+D / Cmd+D) = um eine Ebene zu duplizieren
Film 5: Effekte hinzufügen, ADOBE
Öffne “5.Add Detail With Effects” aus Ordner 2 “Create Composition Animation”.
Shortcut: (Home Key = Pos1-Taste in D Tastatur) = um an den Anfang, Frame 0, zu hüpfen
Effekt: Weich- und Scharfzeichen, “Feld schnell weichzeichnen” für den Hintergrund
Shortcut: (U-Taste auf Tastatur) = zeigt die Effekte in der Timeline und was in den Ebenen drin ist.
Effekt: “CC Tiler” für das Logo, im Bedienfeld „Effekte und Vorgaben“ nach Effekten suchen und direkt auf eine beliebige Ebene in der Komposition ziehen.
WORKSHOP für Zuhause:

WORKSHOP von ADOBE, für Zuhause: After Effects UFO PROJEKT
Sämtliches FOOTAGE (Rohmaterial) bitte via Link herunterladen.
Diese Tutorials sind auf Deutsch, bitte Zuhause selber fertig erstellen!
Shortcut: (Leertaste) = in der Zeitleiste um einen Film abzuspielen oder beim konstanten Drücken der Leertaste kommt die Hand, um den Inhalt im Kompositionsfenster zu verschieben.
UFO-Workshop Lernziele:
Film 1: Ein neues Projekt erstellen und folgende 5 Dateien “Background”, “Lamp Post”, “Corn Moon”, “UFO Audio” und “UFO.mov” aus dem Order FOOTAGE importieren.
Film 2: Mit Ebenen, Füllmethoden und Effekten arbeiten. Öffne die Datei “UFO Part 2 Project.aep”
Film 3: Eine einfache Animation hinzufügen. Öffne die Datei “UFO Part 3 Project.aep”
Film 4: Einen Effekt mit einer verschachtelten Komposition. Öffne die Datei “UFO Part 4 Project.aep”
Film 5: Die Komposition mit Effekten aufwerten. Öffne die Datei “UFO Part 5 Project.aep”
Film 6: Das Projekt mit dem Media Encoder exportieren. Öffne die Datei “UFO Part 6 Project.aep”
THEORIE zum lesen Zuhause:
Kapitel 5 – Das umfassende Handbuch, Ebenen organisieren und bearbeiten:
EBENEN ANORDNEN Kapitel 5.1., Seite 157
KOMPOSITION ANLEGEN Kapitel 5.1.3, Seite 158
KEYFRAMES Kapitel 5.1.5, Seite 159 – 160
FARBFLÄCHEN Kapitel 5.1.8, Seite 161 – 162
FÜLLMETHODEN Kapitel 5.7., Seite 184 – 187
Kapitel 6 – Das umfassende Handbuch, Vorschau:
CACHE LEEREN Kapitel 6.1, Seite 191 – 193
MEDIEN-CACHE Kapitel 6.2., Seite 193 – 194
Cache: unter Voreinstellungen – “Medien- und Disk-Cache” – sind Einstellungen möglich um das System zu beschleunigen. Unter “Datenbank & Cache bereinigen” kann man das System “säubern”
VORSCHAU Kapitel 6.3. Seite 194 – 196
Der grüne Ladebalken zeigt welche Frames gerendert sind!
VORSCHAU-BESCHLEUNIGUNG Kapitel 6.3.2, Seite 197
Shortcut: (Strg+3 / Cmd+3) = das Bedienfeld wird zur maximalen Grösse aufgeklappt.
Tipp: Die Vorschau beschleunigen indem man die FRAMERATE reduziert.
Tipp: der Solo-Schalter (kleiner runder Knopf), ermöglicht es dass nur die Ebenen gezeigt werden welche man bearbeiten möchte.
Tipp: im Kompositionsfenster, unter Auflösung: der Verkleinerungsfaktor auf Halb oder Drittel stellen.
Daneben ist die “Schnelle Vorschau”, um die Vorschau zu optimieren.
Proxys einsetzen: diese dienen als Stellvertreter bei grossen 4K Material.
TAG 2:

Kapitel 7 – Das umfassende Handbuch, Keyframe Grundlagen:
KEYFRAME GRUNDLAGEN Kapitel 7, Seite 209 – 234
TIPPS zu Keyframes:
Shortcut: (K- und J-Taste auf Tastatur) = hüpft zwischen Keyframes hin und her!
Shortcut: (Alt Taste und Pfeil-Taste nach rechts oder links) = um Keyframes zu verschieben
Shortcut: (Strg+C / Cmd+C und Strg+V / Cmd+V) = Keyframe kopieren und an neuem Ort einzufügen.
GRUNDLAGEN DER ANIMATION MIT KEYFRAMES UND DIAGRAMMEN:
3. Animation mit Keyframes, ADOBE
Öffne “Keyframe_Animation.aep” aus Ordner 3 “Keyframe Animation”.
Lernziele: Geschwindigkeit ändern mit Rechtsklick/Ctrl-Klick auf einen der Keyframes, und „Keyframe-Assistenten > “Easy Ease“ wählen. Bewegungspfad ändern: an den Griffen (Hebel) ziehen.
Tipp: Rechtsklick auf Keyframe – öffnet Keyframe-Assistant: Easy Ease, Easy Ease in, Easy Ease out.
Kapitel 8 – Das umfassende Handbuch, Keyframe-Interpolation:
RÄUMLICHE INTERPOLATION Kapitel 8.2, Seite 236 – 245
ZEITLICHE INTERPOLATION KAPITEL 8.3, Seite 245 – 264
PFADE AUS ILLUSTRATOR UND PHOTOSHOP 8.4.1, Seite 264 – 268
4. Objekt an einem Pfad entlang bewegen, ADOBE
Öffne “Objects on Path.aep” aus Ordner 4 “Animate along Path”.
Lernziele: Mit dem Zeichenstift-Werkzeug einen Pfad zeichnen. Mit den Griffen den Pfad anpassen.
Den Pfad auswählen und mit der M-Taste die Eigenschaft „Maskenpfad“ einblenden.
Damit das Auto dem Pfad folgt: „Ebene > Transformieren > Automatische Ausrichtung“ und „Ausrichtung entlang Pfad“ wählen.
GESCHWINDIGKEIT Kapitel 8.3, Seite 245 – 263
Tipp: Rechtsklick auf Keyframe – öffnet Keyframe-Interpolation: Bezier-Methode für weiche Übergänge.
Shortcut: (Strg+alt+T / Cmd+alt+T) ist es möglich die Zeit (Timing) zu verkürzen oder zu verlängern.
Pfad-Interpolation: rechtsklick auf Ankerpunkt, Keyframe Interpolation wählen; gleichmässig, linear, automatisches Bézier und Bézier.
ROVING KEYFRAMES (geglättete Geschwindigkeit) Kapitel 8.4.2, Seite 266 – 269
Tipp: In der Timeline den Button “Motion Blur” anwählen, damit entsteht eine automatische Bewegungsunschärfe.
5. Mit dem Diagramm-Editor dynamische Bewegungen erstellen, ADOBE
Öffne “Adjust_Keyframes-Graph_Editor.aep” aus Ordner 5 “Adjusting Keyframes”.
Lernziele: mit dem Diagramm-Editor mit der Option „Geschwindigkeitskurve bearbeiten“.
Tipp: Während der Vorschau wird im Bedienfeld „Info“ angezeigt, ob die Animation in Echtzeit wiedergegeben wird. Der Diagrammeditor = visualisiert die Keyframe-Interpolation!
PARENTING (vererben von Eigenschaften) Kapitel 8.7, Seite 278 – 282
6. Animationen mithilfe von übergeordneten Ebenen steuern, ADOBE
Öffne “4. Control with Parenting.aep” aus dem Ordner 6 “Animating with Parenting”.
Lernziel: mit übergeordneten Ebenen verschachtelte Animationen erstellen. (Parenting)
Tipp: den Ankerpunkt für die Drehung festlegen.
Kapitel 9 – Das umfassende Handbuch, Texte erstellen und animieren:
TEXTE ERSTELLEN Kapitel 9.1., Seite 293
PUNKT UND ABSATZTEXT Kapitel 9.2, Seite 294 – 298
TEXTFORMATIERUNG Kapitel 9.2.8, Seite 301 – 303
TEXTANIMATION Kapitel 9.3., Seite 303 – 314
VORGEGEBENE TEXT-ANIMATIONEN Kapitel 9.7., Seite 326
Leider gibt es keine Möglichkeit eine Vorschau der Animationsvorlage direkt in AE zu sehen. Dazu ist diese Webseite hilfreich: Übersicht und Vorschau der Text-Effekte
Im Arbeitsbereich auf Effekte umstellen und in den Animationsvorlagen für Text einen Effekt nach Wunsch auf die Text-Ebene ziehen und nach Wunsch modifizieren. Tipp: löschen eines Text-Effekts; auf die Delete Taste drücken.
Tipp: Mit der K- und J- Taste zwischen den Keyframes hin und her springen.
Tipp: Analyse einer Animation: U-Taste. Abspielen mit Leertaste.
Tipp: Öffne die Text-Ebene und wähle neben ANIMIEREN das Untermenü mit all den möglichen Animations-Eigenschaften.
Tipp: der 3D-Renderer Classic in den Kompositionseinstellungen aktivieren. In der Ebenenübersicht ist der Button 3D eingeschaltet.
Tipp: Rechtsklick auf Text > Masken aus Text erstellen.
Tipp: Rechtsklick auf Text > Formen aus Text erstellen. In den Ebenen kann somit jeder Buchstabe einzeln animiert werden.
TEXT- UND FORMEBENEN ANIMIEREN:
7. Text erstellen, animieren sowie Formebenen, ADOBE
Öffne “1.Add Text to a Composition.aep” aus Ordner 7 “Animating Text”.
Film 1: Text zu Kompositionen hinzufügen. Tipp: Arbeitsbereich Text öffnen.
Formatiere den Text gemäss Tutorial 1.
Tipp: Doppelklick auf die Textebene wählt automatisch den Text.
Tipp: die Tabulator Taste wechselt im Text-Bedienfeld automatisch.
Shortcut: (Z-Taste) = Zoom-Werkzeug. Ziehe mit dem Zoom-Werkzeug einen Rahmen um den Text.
Öffne “2.Animate Efficiently with Text Presets.aep” aus Ordner 7 “Animating Text”.
Film 2: Vorgaben für Textanimation anwenden. Tipp: Arbeitsbereich Text öffnen.
TIPP: Unter Animation > Nach Vorgaben suchen > öffnet Adobe Bridge CC, öffne den Text-Ordner um die Vorgaben anzuschauen.
Wähle einen Effekt um die Vorschau rechts anzuschauen. Mit einem Doppelklick wird der Effekt direkt in der AE Komposition angewendet und kann links in After Effects modifiziert werden. Tipp: Verschiebe die Keyframes, um das Timing der Animation zu ändern.
Öffne “3.Animate Text Letter by Letter.aep” aus Ordner 7 “Animating Text”.
Film 3: Zeichenbasierte Textanimation erstellen.
Shortcut: in der Text-Ebene: die I-Taste drücken um zum Input zu gehen. Die Text-Ebene öffnen und rechts auf ANIMIEREN gehen um die Optionen zu öffnen. Wähle dort Deckkraft, in der Ebene wird eine Animator-Ebene erstellt.
Löschen der Animation ist einfach: in der Ebene den Animator anwählen und auf die Löschtaste (Delete) drücken.
Öffne “4.Make Type Pop with Shape Layers.aep” aus Ordner 7 “Animating Text”.
Film 4: Text durch Grafikelemente aufwerten. Lernziel: mit Formebenen arbeiten.
Mit dem Formwerkzeug wird eine Formebene erzeugt. Wähle in der Werkzeugleiste die Flächen- und die Konturfarbe für die Form aus. Durch Klicken und Ziehen im Kompositionsfenster fügt man die Formebene zur Komposition hinzu.
TAG 3:

Kapitel 10 – Das umfassende Handbuch, Rendern und Exportieren (Ausgabe):
EXPORT UND KOMPRESSION Kapitel 10.1., Seite 335 – 338
RENDER-VORGANG Kapitel 10.2, Seite 338 – 348
AUSGABE-VOREINSTELLUNGEN Kapitel 10.4.5, Seite 353 – 354
AUSGABE MIT MEDIA ENCODER Kapitel 10.5., Seite 354 – 371
DATEIEN SAMMELN Kapitel 10.7.3, Seite 378 – 379
8. Komposition mithilfe der Renderliste rendern, mehrere Formate über den
Adobe Media Encoder rendern
Film 1: Öffne “1.Render a Composition with the Render Queue.aep” aus dem Ordner 8 “Render Video Composition”. Lernziel: Komposition mithilfe der Renderliste rendern.
Film 2: Öffne “2.Create Multiple Renders with Adobe Media Encoder.aep” aus dem Ordner 8 “Render Video Composition”. Lernziel: Mehrere Formate über Adobe Media Encoder rendern
Kapitel 11 – Das umfassende Handbuch, Masken und Effekte:
ALPHA KANAL Kapitel 11.1.1., Seite 382 – 388
Die schwarzen Bildbereiche decken ab und die weissen sind transparent.
Hinweis: Es gibt den direkten und den integrierte Alphakanal. Der direkte wird in der AE Datei gespeichtert, der integrierte Alphakanal ist in der Origitaldatei integriert.
Tipp: Falls man nicht sicher ist um welchen Alphakanal es sich handelt: rechtsklick auf Datei im Projektfenster, im Dialogfenster “Footage interpretieren” auf “Ermitteln” klicken.
MASKEN UND MATTEN Kapitel 11.1.2, Seite 388 – 391
ALPHA-MATTE Kapitel 11.2.1, Seite 392 – 393
LUMINANZ-MASKE Kapitel 11.2.2, Seite 394
Tipp: in der Ebenenmodi, Maskenart zuweisen wie: Alpha-Maske, Ungekehrte Alpha-Maske,
Luma-Maske, Umgekehrte Luma-Maske.
MASKEN-PFAD Kapitel 11.3, Seite 396 – 417
Tipp: mit den Formen-Werkzeugen eine Maske erstellen.
Tipp: Falls Form komplex ist: genaue Masken ziehen mit dem Zeichenstift!
Mit echten Bezier-Punkten kann man sogar Kurven erzeugen.
Tipp 2:beim Zeichnen der Maske mit dem Zeichenstift die Box ROTOBezier aktivieren.
ROTO-BEZIER-MASKE siehe Seite 408 – 409
Shortcut: (M-Taste im Keyboard) ruft die Maskeneigenschaften auf.
9. Text durch eine bewegte Maske mit Video füllen (Alpha Kanal)
Öffne “Fill Text with Video With an Alpha Matte.aep” aus Ordner 9 “Alpha Channel”.
Lernziel: Text mithilfe der bewegten Maske „Alpha-Maske“ mit Video füllen
Setze die Ebene (Objekt), die transparent sein soll (Alpha Maske), direkt über der Ebene, die als Fläche fungiert.
In der Flächen-Ebene die Modi öffnen um die Mattes zu sehen. Alpha Kanal der oberen Ebene (Objekt) wählen.
Dupliziere die Flächen-Ebene und wende den Effekt „Feld schnell weichzeichnen“ an.
Rechtsklick bzw. Ctrl-Klick auf die duplizierte Flächen-Ebene, füge die Ebenenstile „Schatten nach innen“ und „Schein nach außen“ hinzu, und passe die Einstellungen nach Bedarf an. (Die unterste Ebene bleibt unangetastet).
10. Transparenz mit einer Luma-Maske erstellen, ADOBE
Öffne “Transparency with Luma Matte.aep” aus Ordner 10 “Transprancy Luma Mattes”.
Lernziel: Luma-Maske verwenden, um Elemente vom Hintergrund zu isolieren
Setze die Ebene, die transparent sein soll, direkt über die Ebene, die als Fläche fungiert platzieren.
Wähle für die bewegte Maske der Flächen-Ebene das Modi: „Luma-Maske“. (Nicht Alpha).
Wähle die Ebene aus, die als Quelle für die Luma-Maske verwendet wurde (die obere Ebene).
Wende den Effekt „Schwarz & Weiss auf diese Ebene an um die Farben zu entfernen. Dann einen weiteren Effekt “Tonwertkorrektur” um die Werte für die “Tiefen“ und Lichter“ anzupassen, um dunkle Pixel dunkler und helle Pixel heller zu machen.
11. Masken mit dem Zeichenstift-Werkzeug erstellen, ADOBE
Öffne die Datei “Cut Out Objects With Masks.aep” aus Ordner 11 “Create Mask Pen Tool”.
Lernziel: mit dem Zeichenstift-Werkzeug den Hai mit einer Ebenenmaske freizustellen.
Tipp: Standbild des Hai’s erstellen, unter „Ebene > Zeit > Standbild“. Dann mit dem Zeichenstift den Hai von Anfang bis Ende nachzeichnen und als Form abschliessen. Mit der ALT Tastatur die Hebel manipulieren um die Rundungen anzupassen.
Die Maske kann danach in den Ebenen angepasst werden.
Kapitel 11 – Das umfassende Handbuch, Masken und Effekte:
FORMEBENEN ERSTELLEN UND ANIMIEREN Kapitel 11.5, Seite 430 – 438
Wichtig: um eine neutrale Formebene zu erstellen, darf keine Ebene angewählt sein.
Falls eine Ebene angewählt ist, wird sofort eine Maske erstellt.
Tipp: Unter Ebene > Neu > Formebene, kann man direkt eine Formebene erstellen.
12. Formebenen erstellen, ADOBE
Öffne “Create Shape Layers.aep” aus dem Ordner 12 “Create Shape Layers”.
Film: Sterne und andere Formen erstellen. Tipp: keine Ebenen aktivieren, da sonst Masken erstellt werden.
13. Formebenen animieren, ADOBE
Öffne “Animate_Shape_Layers.aep” aus dem Ordner 13 “Animate Shape Layers”.
Film: Mit Formebenen animieren.
Tipp: Formen, die sich auf der Ebene befinden, verfügen über Transformieren-Optionen. D.h. je nach dem ob die Form selber oder die Ebene angewählt wird, sieht das Resultat anders aus.
14. Animationseigenschaften zu Formebenen hinzufügen, ADOBE
Lernziel: Mithilfe von Pfadfunktionen Animationseigenschaften zu einer Formebene hinzufügen.
Öffne “Add Animation Properties.aep” aus dem Ordner 14 “Add Animation to Shape Layers”.
Wähle eine Wolke und gehe zu den Ebenenoptionen, neben „Inhalt“ auf „Hinzufügen“, wähle „Verwackeln-Transformieren“.
15. Illustrator-Ebenen in Formebenen konvertieren, ADOBE
Lernziel: Wie man Illustrator-Ebenen in Formebenen konvertieren kann.
Öffne “Convert to Shape Layers.aep” aus dem Ordner 15 “Convert Illustrator Layers.
Um die Animationsmöglichkeiten der Formebenen zu bekommen, muss ich diese Illustrator Datei in eine Formebene umwandeln: unter Ebene > Erstellen > Formen aus Vektor-Ebene erstellen.
16. Komplexe Formen in After Effects zeichnen, ADOBE
Mithilfe von Pfadfunktionen komplexe Formen mit Formebenen zeichnen.
Öffne “Draw_Complex_Shapes.aep” aus dem Ordner 16 “Draw complex shapes”.
Freie Form mit dem Zeichenstift-Werkzeug zeichnen, bis man wieder den Anfangspunkt erreicht um die Form abzuschliessen.
Tipp: Zweimal die U-Taste drücken öffnet die Parameter in der Formebene.
17. Ebenen zu Kompositionen zusammensetzen, ADOBE
Aussehen von Formebenen über deren Ebenen ändern.
Öffne “understanding-layers-compositing.aep” aus dem Ordner 17 von ADOBE.
Lernziel: bei den Formebenen (Pinker Stern) mit Füllmethoden (Ebene) zusätzliche Effekte erzielen.
Wir öffnen die Modi um die Füllmethoden zu sehen und wählen für den Stern “Multiplizieren”.
Lernziel 2: Farbfläche-Ebene und dort auch eine “Füllmethode” anwenden. (Weiches Licht)
Lernziel 3: Formebenen umbenennen mit der Enter oder Return Taste.
TAG 4:

Kapitel 12 – Das umfassende Handbuch, Effekte:
Texteffekte: Übersicht und Vorschau der Text-Effekte
Via Adobe: Überblick über Effekte und Animationsvorgaben
EFFEKT GRUNDLAGEN Kapitel 12.1., Seite 440 – 443
EFFEKTE PER MASKE Kapitel 12.1.1, Seite 444 – 445
EFFEKTE KOMBINIEREN Kapitel 12.2., Seite 447 – 451
RAUSCHEN, VERFLÜSSIGEN Kapitel 12.2.2, Seite 452 – 462
CYCORE-EFFECTS Kapitel 12.3., Seite 463 – 475
18. Effekt Grundlagen, ADOBE
Film 1: Öffne “1.Stabilize Shaky footage.aep” aus dem Ordner 18 “Repair Video”.
Der am häufigsten verwendeten Effekt zur Stabilisierung verwackelter Aufnahmen ist die Verkrümmungsstabilisierung VFX.
Film 2: Öffne “2.Fix Exposure Problems.aep” aus dem Ordner 18 “Repair Video”.
Film 3: Öffne “3.Repair Color Issues.aep” aus dem Ordner 18 “Repair Video”.
Mit dem Lumetri-Farbe Effekt einen Weissableich erstellen.
19. Spezial Effekte erzeugen, ADOBE
Film 1: Text in Video-Footage platzieren. Mit dem Effekt “3D-Kameratracker”.
Öffne “1.Place Type Into Video Footage.aep” aus dem Ordner 19 “Create Visual Effects”.
Film 2: Unerwünschte Elemente weichzeichnen, mit Hilfe des Unschärfe-Effekts.
Öffne “2.Blur Unwanted Elements.aep” aus dem Ordner 19 “Create Visual Effects”.
Film 3: Elemente mithilfe eines Greenscreens isolieren.
Öffne “3.Isolate Elements with Green Screen.aep” aus dem Ordner 19 “Create Visual Effects”.
Film 4: Aufnahmen mit Greenscreen-Keying mithilfe einer Korrekturmaske bereinigen.
Öffne “4.Clean Up Keyed Footage with a Garbage Matte.aep” aus dem Ordner 19 “Create Visual Effects”.
Film 5: Video durch Verzögerungs- und Beschleunigungseffekte bearbeiten
Öffne “5.Retime Video to Add Impact.aep” aus dem Ordner 19 “Create Visual Effects”.
BONUS Motion Tracking von ADOBE: Gesichter Tracking in Adobe CC
20. Ebenen zu einer Komposition hinzufügen, ADOBE
Lerne die verschiedene Methoden zum Hinzufügen von Ebenen zu einer Komposition kennen.
Öffne “Add Layers to Compositions.aep” aus dem Ordner 20 “Add Layers to Compositions”.
Lernziel 1: mit Doppelklick ein Film im “Footage-Fenster” öffnen und dort separat einen “Inpoint” setzen. Anschließend auf „Überlagern“ klicken, um den Video-Clip zur Haupt-Zeitleiste hinzuzufügen.
Lernziel 2: Ebenen mithilfe von Effekten gestalten und verzerren können. Waves.AI in die Zeitleiste bringen und auf 700% vergrössern, zwingend “Optimieren” aktivieren, damit bleiben die Kanten der Vektordatei gestochen scharf.
Lernziel 3: unter „Effekte > Verzerren > CC Flo Motion“ anwenden.
Kapitel 12 – Das umfassende Handbuch, Effekte:
KEYING MIT GREEN- ODER BLUESCREEN Kapitel 12.4, Seite 491 – 495
KEYING OHNE GREEN- ODER BLUESCREEN Kapitel 12.5. Seite 499 – 502
ROTOSKOPIEREN Kapitel 12.5.3, Seite 503 – 513
KEYING UND ROTOSKOPIEREN:
21. Elemente mit dem Roto-Pinsel isolieren, ADOBE
Öffne die Datei “Roto_Brush.aep” aus Ordner 21 von ADOBE.
Lernziel: mit dem Roto-Pinsel Elemente vom Hintergrund zu isolieren
Mit dem Roto-Pinsel-Werkzeug in der Mitte des zu isolierenden Objektes malen.
Shortcut: (Alt-Taste (Windows) / Wahltaste (macOS) = löscht Bereiche der Auswahl, die man nicht haben möchte.
Tipp: Mit der Taste „1“ bzw. „2“ kann man in der Zeitleiste von einem Frame zum vorherigen bzw. nächsten navigieren. Sobald man mit der Auswahl zufrieden ist, im Bedienfeld „Ebene“ die Schaltfläche „Fixieren“ klicken, um diese zu speichern.
Tipp: Die Grösse des Roto-Pinsels mit Shortcut ändern: Strg-Taste (Windows) / Cmd-Taste (MacOS) gedrückt halten und nach oben (vergrössern) oder unten ziehen (verkleinern). Mit der N-Taste die Länge der Animation bestimmen!
Tipp: Im Bedienfeld „Effekteinstellungen“ die Auswahl mithilfe der Optionen unter „Roto-Pinsel-Maske“ verfeinern.
22. Kanten einer Roto-Pinsel-Auswahl verfeinern, ADOBE
Öffne die Datei “Refine_Edge.aep” aus Ordner 22 von ADOBE.
Lernziel: mit dem Kantenverfeinerungs-Werkzeug die Roto-Pinsel Auswahl verfeinern.
Wenn die Roto-Pinsel-Auswahl fixiert ist, im Bedienfeld „Ebene“ auf „Fixieren“ klicken um die Fixierung aufzuheben.
Mit dem Kantenverfeinerungs-Werkzeug die Kanten der Roto-Pinsel-Auswahl verfeinern.
Duplizieren der Ebene und die Einstellung der unteren Ebene auf “Screen” stellen, entfernt die dunklen Stellen.
Mit dem Pick-Wick (Parenting) die beiden Ebenen verknüpfen um zu skalieren und neu zu positionieren.
Meine Tipps:
1. Nutze die Möglichkeit eigene Effekt-Vorgaben zu speichern. Unter Menü > Animation > Animationsvorgabe speichern.
2. Diese kann man dann im Effekt- und Vorgabenfenster unter “Animationsvorgaben/Presets” abrufen.
3. Effekte verwalten, denn es kann passieren dass ein Effekt nicht “sauber” umgesetzt wird. Anstelle alle Parameter einzeln zurückzusetzen, genügt ein Klick auf “zurück”. Diese Funktion findet man neben dem Effektnamen im Effekeinstellungs-Fenster.
4. Effekte mit Expressions, siehe Kapitel 17
5. Der Verlauf-Effekt erzeugt einen einfachen Farbübergang.
6. Der Kontur-Effekt ändert in den Effekt-Einstellungen die Stärke und Farbe der Linie.
7. Der Effekt “Strahl” ähnelt auch dem Kontur-Effekt, ideal für Laserwaffen in Science Fiction Filmen.
8. Der “Blitze” Effekt, mit dem Gewitter-Effekt, ist einer der ersten und ältesten Effekte von AE.
9. “Schachbrett/Zellmuster”, mit diesen Effekten kann man Strukturen erzeugen und animieren.
10. Der “Kanten abschrägen-Effekt” und “Radialer Schatten Effekt” erzeugen eine Perspektive.
11. “CC Sphere / Schlagschatten”, analysiere beide Effekte in Kombination.
12. “fraktaler_Nebel”, mit diesem Effekten kann man künstlich Nebel erzeugen.
13. Der Effekt CC Ball Action ist vielseitig einsetzbar.
14. Der CC Rainfall Effekt erzeugt künstlicher Regen.
15. Der “CC Mercury”, erzeugt einen Flüssigkeits-Effekt.
Kapitel 13 – Das umfassende Handbuch, Farbkorrektur:
FARBTIEFE Kapitel 13.1., Seite 517 – 518
FARBMANAGEMENT Kapitel 13.1.2, Seite 519 – 523
LUMINANZBASIERTE FARBKORREKTUR Kapitel 13.3., Seite 523 – 526
CHROMINANZBASIERTE FARBKORREKTUR Kapitel 13.4, Seite 527 – 529
LUMETRI-SCOPES & LUMETRI-FARBE Kapitel 13.5., Seite 530 – 552
LUTS LOOKUP TABLES Kapitel 13.6., Seite 553
Meine Tipps:
Empfehlung: zuerst via Einfache Korrektur arbeiten, dann den Weissabgleich wahlweise mit der Farbpipette oder nummerisch eingeben.
1. Kalibrieren des Monitors
FARBKORREKTUR (Color Grading)
2. Beginn mit der Primären Farbkorrektur (Helligkeit, Farbton und Kontrast)
3. Tonwertkorrektur, analysiere die Werte mit dem Histogramm. Tipp: In vielen Fällen beginne ich zuerst mit der Tonwertkorrektur.
4. Kurven (Gradationskurven), analysiere die Werte in der Kurve.
Tipp: die Schaltfläche “Automatisch” erstellt in vielen Fällen eine passende Kurve!
5. Der Helligkeit- und Kontrasteffekt erzeugt schnelle und gute Ergebnisse
6. Weissabgleich: aber mit Vorsicht, denn einen falschen Weissableich erfordert danach Farbkorrekturen.
7. Korrektur eines Farbstichs, da kommt der Tonwertkorrektur-Effekt zum Einsatz, wobei man sogar in den einzelnen Kanälen Anpassungen vornehmen kann.
8. Farbbalance, eine weitere Möglichkeit zur Farbstichkorrektur.
9. Sättigung und Dynamik, sollte das Bild flau wirken, kann der Dynamik-Effekt ratsam sein.
10. Sekundäre Farbkorrektur, z.B. für partielle Korrekturen oder falls die primäre Korrektur nicht ausreichend gewirkt hat.
11. Der Farbton-Sättigung Effekt erzeugt schnelle und gute Ergebnisse.
12. Lookup Tables, kurzform LUT’s, sind Presets, diese interpretieren und korrigieren Farbe.
13. Rauschen, die Effekte wie Korn reduzieren sind ideal um z.B. Hautunreinheiten zu mildern.
14. Vignete, erzeugt eine Randabdunklung und dadurch einen Fokus auf die Bildmitte.
15. Schärfe, schnell arbeitet der Scharfzeichner, und Unscharf-Maskieren bei dem die Kanten geschärft werden.
16. mit dem Schatten-Glanzlichter Tool korrigiert man dunkle Schatten und zu helle Glanzlichter.
17. sollte ein Farbflimmern vorhanden sein nützt der Farbstabilisierung-Effekt.
18. Der Photo-Filter-Effekt, färbt das Bild je nach Filter kühl oder warm ein.
19. Schwarz&Weiss erzeugt ein monochromes Bild.
20. Mit dem Einfärben-Effekt können auch monochrome Bilder erstellt werden
21. aber mit der Tritone Option sogar Sepia Töne.
22. Mit Farbe-ändern können Farben selektiv ausgetauscht werden.
24. LUMETRI COLOR, versammelt viele Tools in einer Palette.
25. Die Tonwertkorrektur wird via Glanzlichter und Schatten sowie Weiss und Schwarz definiert.
26. Unter Kreativ finde ich alles was ich zur Look-Korrektur benötige.
27. Unter Kurven kann ich via Farbrad arbeiten, da mir diese intuitive Steuerung gut gefällt.
28. Auch HSL Sekundär kann zur selektiven Farbbearbeitung benutzt werden.
Kapitel 14 – Das umfassende Handbuch, Malen und Retuschieren:
PINSEL UND PINSELSPITZEN Kapitel 14.1., Seite 555 – 561
MALSTRICHE BEARBEITEN Kapitel 14.2, Seite 561 – 564
STRICH ALS MASKENPFAD Kapitel 14.2.2, Seite 564 – 565
MALEN IN KANÄLEN Kapitel 14.2.6, Seite 568
BLENDMODI Kapitel 14.2.7, Seite 569
MALEN ANIMIEREN Kapitel 13.6., Seite 570 – 571
RADIERGUMMI Kapitel 14.3., Seite 572 – 573
KOPIERSTEMPEL Kapitel 14.4., Seite 573 – 576
Kapitel 15 – Das umfassende Handbuch, Motion-Tracking:
DER MOTION-TRACKER Kapitel 15.1., Seite 585 – 595
TRACK-ARTEN Kapitel 15.1.5, Seite 597 – 600
BEWEGUNG STABILISIEREN Seite 601 – 602
GESICHTS-TRACKING Seite 603 – 606
ENTFERNEN VON ELEMENTEN Kapitel 15.1.8. Seite 607 – 610
NEU: TRACKING MIT MOCHA Kapitel 15.5., Seite 653 – 645
23. Unerwünschte Elemente per inhaltsbasierte Füllung entfernen, ADOBE
Öffne die Datei “Content-Aware_Fill.aep” aus Ordner 23. (wähle den Arbeitsbereich “Motion Tracking”)
Lernziel: mit der Funktion „Inhaltsbasierte Füllung“ Elemente aus einem Video-Clip entfernen können.
Mit dem Zeichenstift-Werkzeug den Bus grob maskieren, dies erstellt eine Maske.
Shortcut: (Rechtsklick auf Maske (Windows) / oder ctrl+click auf Maske (Mac) = wird der Tracker geöffnet.
Mit den Werten “Position, Skalierung und Rotation” die Analyse beginnen.
Wenn die Maske fertig ist: “Subtrahieren” wählen. Das Bedienfeld “Inhaltsbasierende Füllung” holen:
„Objekt“ als „Füllmethode“ wählen und „Arbeitsbereich“ als „Bereich“. Dann auf „Füllebene generieren“ klicken, um die Füllung zu generieren. Dies erstellt automatisch eine Ebene und deckt das Objekt ab.
BONUS Motion Tracking:
Face Tracker in Adobe CC
Meine Tipps:
1. Ausgangspunkt für’s Tracking ist das Tracker-Fenster in dem man 4 verschiedene Möglichkeiten sehen kann:
-Kamera verfolgen -Bewegung verfolgen -Verkrümmung stabilisieren -Bewegung stabilisieren.
2. Das Punkt-Tracking in After Effects, bietet das Ein-Punkt-, Zwei-Punkt und Vier-Punkt-Tracking an.
3. Bewegung verfolgen: Ein-Punkt-Tracking-Methode eignet sich für einfache Bewegungen.
4. “Zwei-Punkt_Tracking”. Diese Methode ermöglicht komplexere Vorhaben.
5. Bewegung Stabilisieren, dieser Effekt wird auf sich selber angewendet, (währenddessen die Tracking Methode dem anderen Objekt folgt.) Diese Methode benutzt auch wieder das Ein-Punkt oder Zwei-Punkt-Tracking, verliert aber an Bildmaterial. Auf Leertaste klicken und analysieren.
6. Verkrümmungsstabilisierung VFX, Seite 631, siehe auch ADOBE Tutorial “Fixing the Footage”.
7. Kamera verfolgen, ein Klick auf Kamera verfolgen fügt den Effekt 3D-Kamera-Tracker hinzu. Beachte die 3D Option aktiviert in den Ebenen. Anaylsiere zudem die Ebene Tiefenfänger (Schatten).
8. Mein Tipp: Seite 635 das Motion-Tracking mit Mocha ausprobieren.
Wie bei jedem Programm gilt die altbekannte Regel: Übung macht die Meister:in
Viel Spass mit den unendlichen Möglichkeiten von ADOBE After Effects!
ADVANCED für Fortgeschrittene:

Kapitel 16 – Das umfassende Handbuch, 3D in After Effects:
ARBEITEN MIT 3D Kapitel 16.1., Seite 647 – 661
LICHT UND BELEUCHTUNG 16.2, Seite 661 – 672
DIE KAMERA Kapitel 16.3., Seite 673 – 685
CINEMA 4D-KOMPOSITIONEN Kapitel 16.4., Seite 686 – 698
Meine Tipps:
1. 3D Einführung in die Achsen: X – Y und Z für die Tiefe.
2. Umwandeln in 3D: damit Elemente in den 3D Raum umgewandelt werden, muss der 3D-Ebenenschalter aktiviert werden.
3. Nun gibt es im Transformieren Bereich neu auch die Geometrieoptionen und die Materialoptionen. Zusätzlich haben wir neben den X und Y Werten neu auch eine Z Achse für die Tiefe. Auch die Skalierung und Drehung geht nun in 3 Richtungen, nur die Deckkraft bleibt gleich.
4. Wird eine 2D Ebene in eine 3D Ebene umgewandelt erscheint nun neu oben links eine Aktive Kamera.
5. normalerweise verwendet AE eine Default-Kamera, mehr Kontrolle bietet eine eigene Kamera. Unter Ebene > Neu > Kamera. Im Kamera-Einstellungsdialog kann man Zoom, Blickwinkel und Kameraposition selber wählen. (Auch mehrere Kamera’s sind möglich).
6. wenn man mit 3D arbeitet, benötigt man Lichtquellen. AE erstellt automatisch ein globales Licht welches aber keinen Schatten wirft. In vielen Fällen werden aber Spotlichter und Schatten benötigt. Unter Ebene > Neu > Licht ist es möglich eigene Spot-Lichter zu erstellen.
Tipp: der Schatten liegt dort, wo Licht auf ein Objekt trifft, und am Durchscheinen hindert. D.h. ohne Licht kein Schatten!
ADOBE Tutorials im Bereich 3D:
24. 3D Renderer verstehen, 2D-Ebenen im dreidimensionalen Raum positionieren, Lichter zu einer 3D-Szene hinzufügen, Kamerafahrt durch eine Szene hinzufügen, 3D-Text mit dem Renderer „Cinema 4D“ erstellen
Erfahre wie man 3D-Inhalte erstellen und in Kompositionen verwenden kann. Zuerst müssen wir die Renderer verstehen und den richtigen Renderer wählen.
Öffne die Datei “1.Understand Renderers.aep” aus dem Ordner 24 von ADOBE.
Lernziel: Den Unterschied zwischen Klassisch 3D und Cinema 4D verstehen.
Öffne die Datei “2.Position 2D Layers in 3D Space.aep” aus dem Ordner 24 von ADOBE.
Lernziel: 2D Ebenen in 3D Raum positionieren.
Öffne die Datei “3.Add Lights to a 3D Scene.aep” aus dem Ordner 24 von ADOBE.
Lernziel: Lichter zu einer Komposition hinzufügen. Unter Ebene > Neu > Licht wird ein Licht dazugefügt.
-Paralleles Licht scheint gleichmässig, ähnlich wie Sonnenlicht.
-Spotlicht wirkt ähnlich wie ein Bühnenlicht.
-Punktlicht wirkt ähnlich wie eine Glühbirne.
-Umgebungslicht legt eine allgemeine Helligkeit fest, ohne Schattenwurf.
Öffne die Datei “4.Fly Through a Scene with a Camera.aep” aus dem Ordner 24 von ADOBE.
Lernziel: füge eine Kamera zur Szene hinzu, um diese zu animieren. Nur Ebenen, bei denen 3D aktiviert wurde, bewegen sich zusammen mit der Kamera. Füge eine neue Kamera hinzu unter Ebene > Neu > Kamera. Unter den Kameraeinstellungen hat man 2 Arten: 1-Knoten-Kamera – wie eine Handkamera und die 2-Knoten-Kamera welche immer auf’s Motiv zeigt. D.h. wenn ich möchte dass sich eine Kamera um mein Objekt bewegt, unbedingt eine 2-Knoten-Kamera wählen.
Öffne die Datei “5.Create 3D Type with Cinema 4D Renderer.aep” aus dem Ordner 24 von ADOBE.
Lernziel: 3D Text mit dem Cinema 4D Renderer erstellen.
Wähle den Renderer Cinema 4D in den Kompositionseinstellungen. Illustrator-Ebenen können in Formebenen umgewandelt werden und dadurch 3D Tiefe bekommen.
Kapitel 17 – Das umfassende Handbuch, Expressions:
ARBEITEN MIT EXPRESSIONS Kapitel 17.1., Seite 701 – 723
EFFEKTE FÜR EXPRESSIONS Kapitel 17.4.2, Seite 724 – 733
DATENGESTEUERTE ANIMATIONEN Kapitel 17.5., Seite 733 – 744
ESSENTIAL GRAPHICS Kapitel 17.6., Seite 744 – 749
Mein Tipp:
1. Mit Dynamic Link, eine Live-Verbindung zwischen den beiden Programmen Adobe Premiere Pro und After Effects erstellen.
2. Textanimationen (Vorlagen) in Premiere Pro laden
TIPP: Erstellen von Motion Graphic Vorlagen mit Essential Graphics (zwischen After Effects & Premiere Pro) Info-Film
Kurz zusammengefasst: man kann Grafiken (Animationen) in After Effects erstellen und mit Hilfe von Essential Graphics diese als Vorlage speichern und dann in Premiere Pro laden.
3. Skripte, ähnlich wie Expressions können Skripte helfen schneller Animationen zu erstellen als mit Keyframes. AE bietet integrierte Skripte die man unter Datei > Skripte finden kann.
LOOPING Expression: mein persönlicher Favorit: loopOut(“cycle”,0);
Expressions – Grundlagen von ADOBE:
helpx.adobe.com/de/after-effects/using/expression-basics
25. Mithilfe von Expressions animieren (Effekten)
Öffne die Datei “Animate without Keyframes – Expressions.aep” aus dem Ordner 25 von ADOBE.
Mithilfe von Expressions lassen sich komplexe Animationen deutlich schneller erstellen als mit Keyframes.
Lernziel: eine einfache Expression “wiggle” (verwackeln) selber erstellen.
WEITERE TUTORIALS von ADOBE: creativecloud.adobe.com/cc/learn/app/after-effects
Viel Spass mit Adobe After Effects!