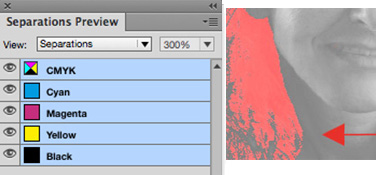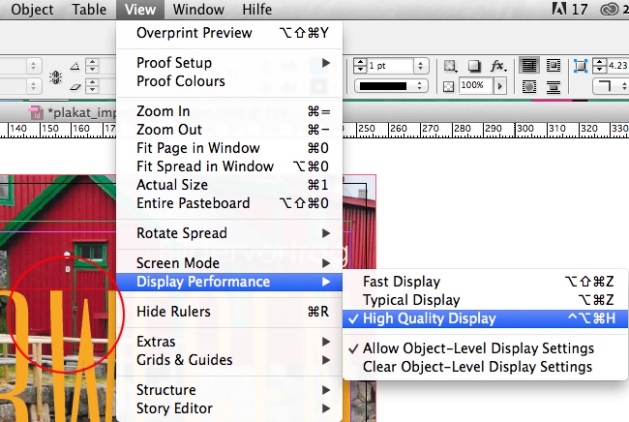Below you’ll find my personal INDESIGN Hitparade which I’m using while teaching this program.
-ADOBE Indesign helpx.adobe.com/user-guide
Unten findet ihr meine persönliche INDESIGN Hitparade, welche ich benutze während ich dieses Programm unterrichte.
–ADOBE Indesign helpx.adobe.com/Handbuch

Einführung in Indesign
Tutorial von Adobe TV: In diesem InDesign Basic Tutorial lernst du, wie du ein neues Dokument erstellst, bekommst eine Einführung in die Oberfläche und lernst, wie man eine Datei speichert oder exportiert.
Workshop, ein Plakat erstellen
Tutorial von Adobe TV: In diesem InDesign Basic Tutorial bekommst du eine Einführung in Rahmen und Texte und lernst wie man Texte formatiert.
Workshop, einen Flyer erstellen
Tutorial von Adobe TV: In diesem InDesign Basic Tutorial lernst du, Schrifttyp und Schriftgröße anzupassen, einen Fließtext in einen Textrahmen einzupassen und ein Format als Stil anzulegen.
Wie man Seiten verwaltet
Tutorial von Adobe TV: Hier lernst du wie man auf mehreren Seiten navigiert, wie man eine neue Seite hinzufügt, eine Musterseite anlegt, sowie eine Erläuterung zu Rändern und Spalten.
Wie man Texte von Word importiert
Tutorial von Adobe TV: Hier lernst du wie man mit dem Textwerkzeug umzugeht, Textrahmen verkettet, Absatz- und Zeichenformate anlegt und Texte importiert.
Objekte erstellen und Farben definieren
Tutorial von Adobe TV: Hier lernst du wie man Objekte erstellt und diese ausrichtet sowie das Anlegen von Farben und wie man diese im Farbfeld speichert.
Bilder platzieren und bearbeiten
Tutorial von Adobe TV: Hier lernst du Bilder zu platzieren, sie zu bewegen, verschieben und zu skalieren, mit Verknüpfungen zu arbeiten, wie man die Bildauflösung effektiv einstellt.
Mit Ebenen arbeiten
Tutorial von Adobe TV: Hier lernst du wie man mit Ebenen arbeitet, diese erstellt, löscht, dupliziert, bearbeitet und verschiebt.
Duden Auto-Korrektur
Tutorial von Adobe TV: Hier lernst du wie man die Duden-Korrektur richtig nutzt. Hier siehst wie InDesign automatisch Silbentrennung und Rechtschreibung überprüft.
Indesign Dateien verpacken
Tutorial von Adobe TV: Hier lernst du wie man eine InDesign Datei verpackt, als PDF abspeichert, über die Möglichkeiten der Interaktivität in InDesign, Links und Funktionen zu nutzen, sowie den Publish Online Export.